Drawing Toolbar
Drawing Toolbar berisi fasilitas serta perintah yang berhubungan dengan gambar atau objek.
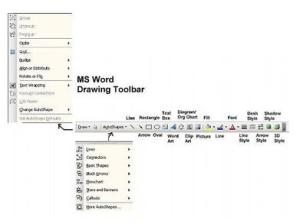
Shortcut icon yang terdapat pada drawing toolbar dapat dimanfaatkan sesuai fungsinya, dengan memilih salah satu tombol berikut :
1. Draw : Merupakan pulldown menu yang berisi perintah-perintah untuk melakukan pengaturan gambar atau objek
2. Select Objects : Pointer untuk melakukan proses selecting / selecting objek gambar
3. Free Rotate : Untuk menentukan ukuran huruf
4. Auto Shapes : Pulldown menu yang berisi galeri bentuk-bentuk objek instant yang dapat dipilih secara otomatis
5. Line : Untuk membuat garis lurus secara vertical, horizontal maupun diagonal
6. Arrow : Untuk membuat garis lurus dengan mata panah pada bagian ujungnya
7. Rectangle : Untuk membuat objek kotak (persegei atau bujur sangkar)
8. Oval : Untuk membuat objek oval atau lingkar
9. Text Box : Untuk membuat kotak yang dapat diisi teks didalamnya
10. Insert Word Art : Untuk menyisipkan Word Art
11. Insert Clip Art : Untuk menyisipkan Clip Art
12. Fill Color : Untuk mengisi warna pada objek bidang
13. Line Color : Untuk memberi warna pada garis
14. Line Style : Untuk membuat pengaturan model garis
15. Dash Style : Untuk membuat pengaturan model garis putus-putus
16. Arrow Style : Untuk membuat pengaturan model mata panah
17. Shadow : Untuk menampilkan efek bayangan pada objek
18. 3 – D : Untuk menampilkan efek 3 Dimensi pada objek
